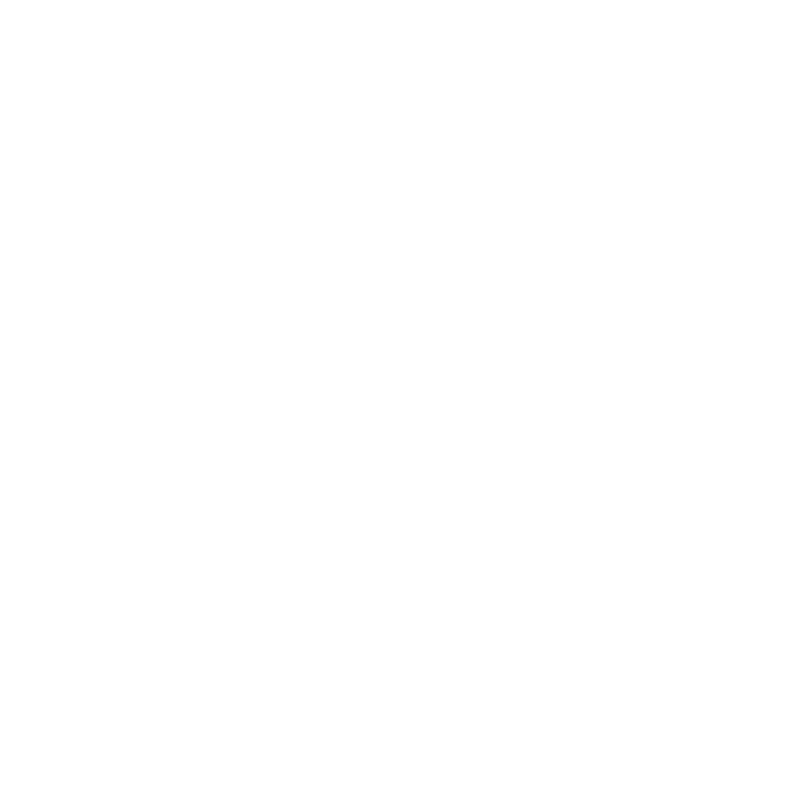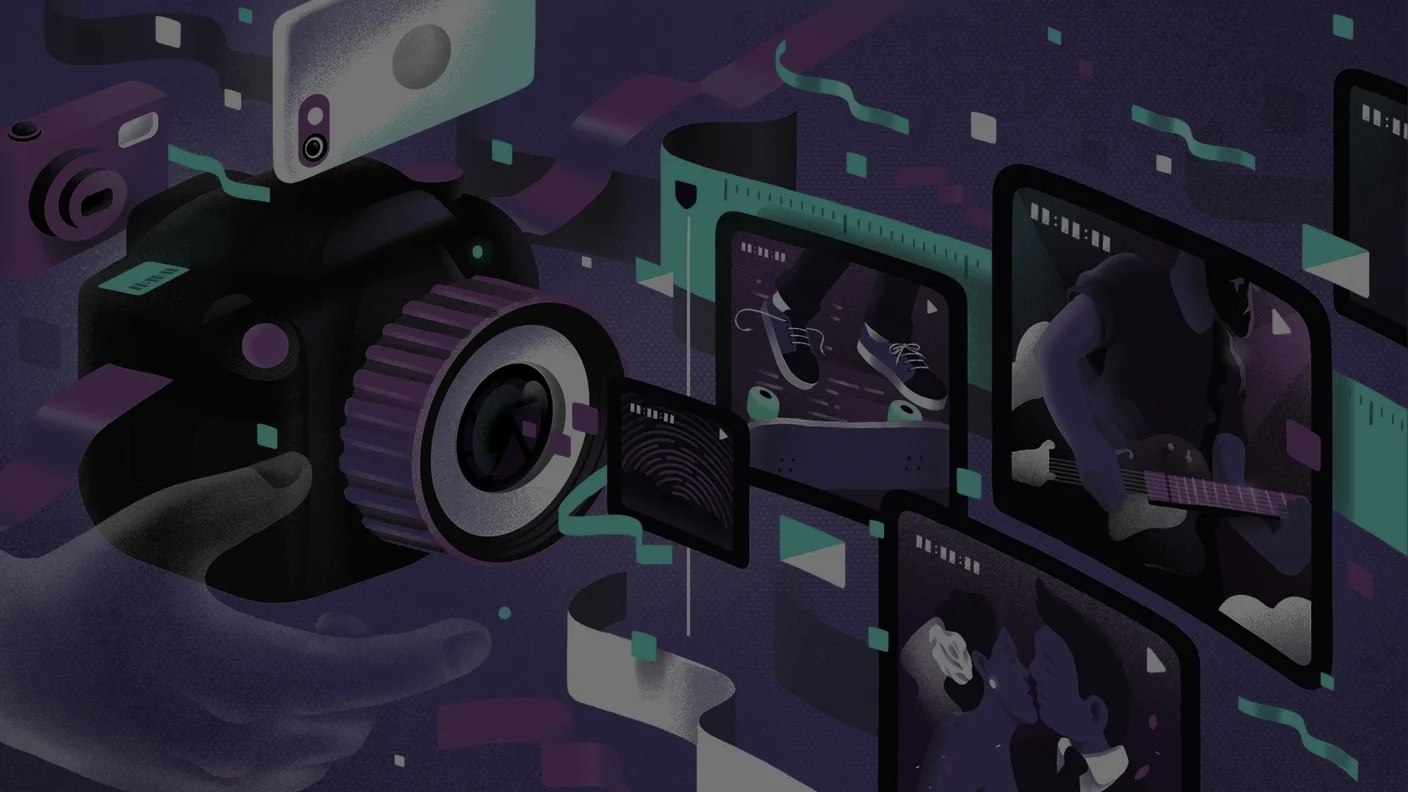10 Premiere Pro Shortcuts
Creativity is funny. It comes in bursts, and when it hits you, it gives an energy unlike any other. An energy that inspires you to get up and start making that idea or concept happen. It happens to me all the time. I’ll get an idea and I have to write it out, draw on a napkin, or jot some notes in my phone. Sometimes I’ll even get started on a basic project. Nothing too time consuming. I’ll just set up a few guiding points and put enough in the project to remind me of the idea when I have the time to come back to it. Sound familiar? Of course it does. Why? Because a project worth doing is worth doing well.
We want to be able to take our time and apply that time to making the best product that we can. There’s nothing worse then sitting down to create a video project and realizing that it’s going to take double or triple the amount of time that you thought! All because you don’t know how to quickly navigate the basic functions of your video software. That’s why I created this list of my 10 favorite premiere pro shortcuts. You can start using these immediately to cut down on the time you spend creating videos.
10 - Save
Mac: Command + S
Win: Control + S
Function: Even though premiere does a great job of auto-saving your work and it has saved me more times then I care to admit, it’s always best practice to constantly save your work. This shortcut is the one that I probably use most. I have a habit of just pressing these two buttons every time I pause for any reason. It’s really more of a stress relieving fidget for me.
9 - Navigation
Mac/Win: Shift + Left/Right/Up/Down
Function: Jump forward, backwards, to the next edit or previous edit in your timeline. The up and down arrows are based on the selected target track, so make sure you are targeting the video track you wish to jump through.
8 - Edit Tools
Mac/Win:
V = Selection tool (arrow)
C = Cut tool
Y = Slip tool
U = Slide tool
N = Rolling Edit
B = Ripple Edit
R = Rate Stretch
P = Pen tool
H = Hand tool
Z = Zoom
A = Track Select Forward
Shift + A = Track Select Backward
Function: This is the list of the mouse controlled tools that Premiere Pro offers. I debated whether or not to put all of these in my list. I, honestly, only use the top three on a regular basis, but it’s good to know them all.
7 - Nudge
Mac: Shift + Option + Left/Right
Win: Shift + Alt + Left/Right
Function: When you’ve got a clip that you need to move just a few frames forward or backward in the timeline, this is the way to go. Just select that clip and use this shortcut. You’re all set.
6 - Default Transition
Mac: Command + D
Win: Control + D
Function: This shortcut applies the default transition to two selected clips. You can change your default transition by right-clicking the transition you want in the effects bin, and the duration of that transition can be changed in the general settings.
5 - Default Audio Transitions.
Mac: Shift + Command + D
Win: Shift + Control + D
Function: This shortcut applies the default transition to two (or more) audio clips. You can change your default transition by right-clicking the transition you want in the effects bin, and the duration of that transition can be changed in the general settings.
4 - Set In and Out Points
Mac/Win: I, O
Function: I use this in almost every project I edit. When you have the loop video option on, this shortcut lets you playback a selection of your timeline over and over again without having to keep resetting the playhead. The in/out shortcut is also very useful for rendering specific parts of the timeline.
3 - Speed and Duration
Mac: Command + R
Win: Control + R
Function: You can get to this menu by right-clicking the video clip and selecting it in the drop-down menu, but there has to be a better way. Good news. There is a better way! I use high frame-rate video a lot, so having this tool is a real time saver.
2 - Copy and Paste
Mac:
Copy: Command + C
Paste: Command + V
Win:
Copy: Control + C
Paste: Control + V
Function: This one might seem obvious. After all, It’s a built-in shortcut for most operating systems. Premiere takes the copy and paste function one step forward though. You may have noticed, if you’ve tried this before, that when you copy a video layer from one sequence it may or may not paste to that same layer in another sequence. That’s because Premiere Pro uses the selected target track to paste video and audio to. If you have more than one video layer selected in the copy, then the target track acts as the first layer and Premiere Pro pastes the additional layers as it was copied.
1 - Export Media
Mac: Command + M
Win: Control + M
Function: Why spend those precious seconds navigating the menu when you can get to your export window in a much more elegant way?
All of these shortcuts really add up to having a huge impact on the total time spent editing a project. They are also really great to impress those people that like to look over your shoulder as you work! Haha (I’m only kind of kidding).
What am I missing? What shortcuts do you use most often when you’re video editing?